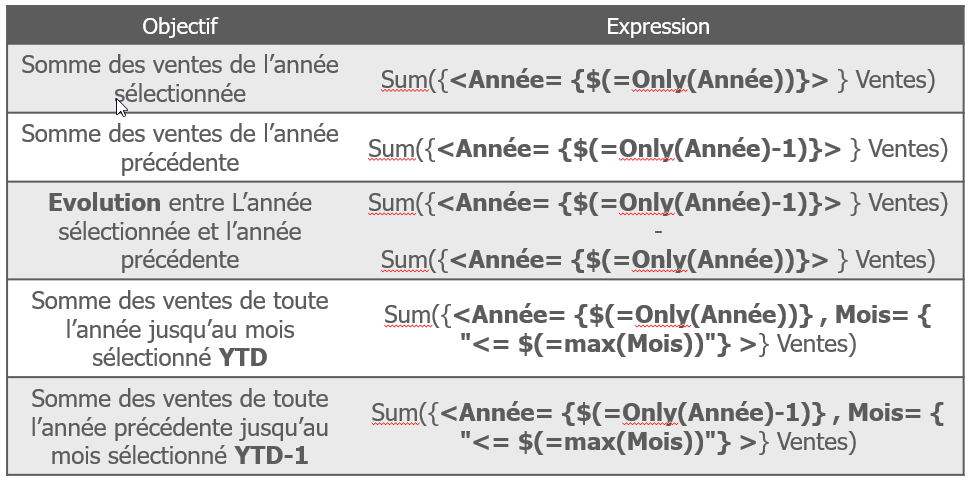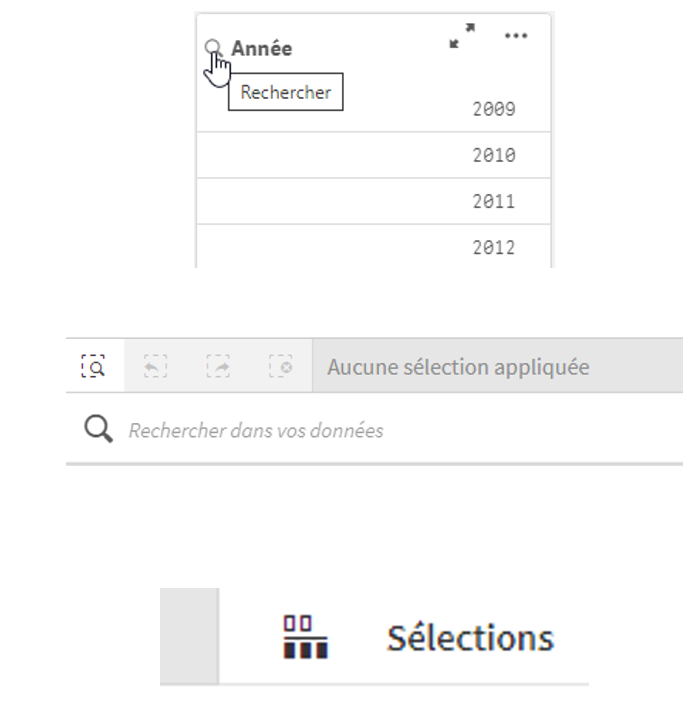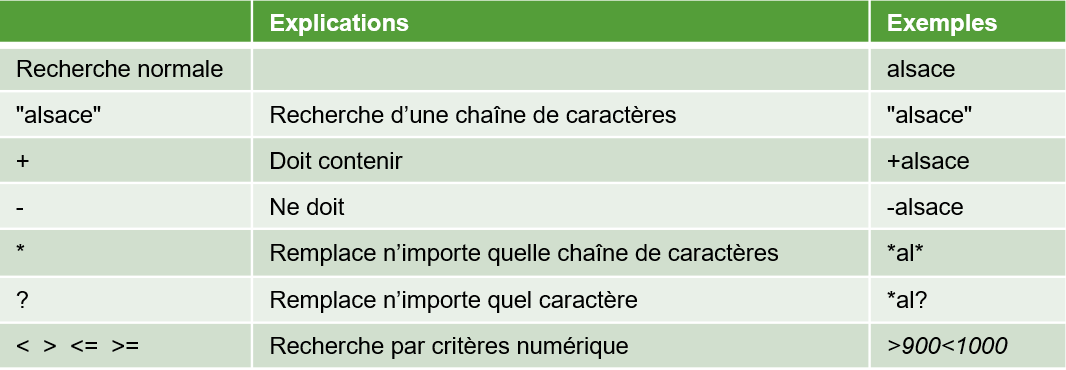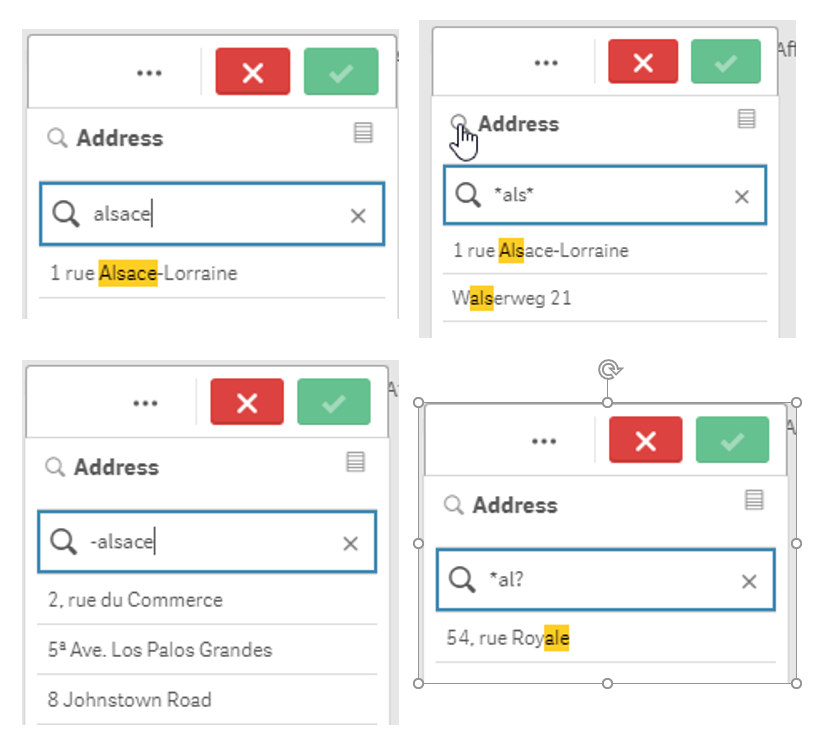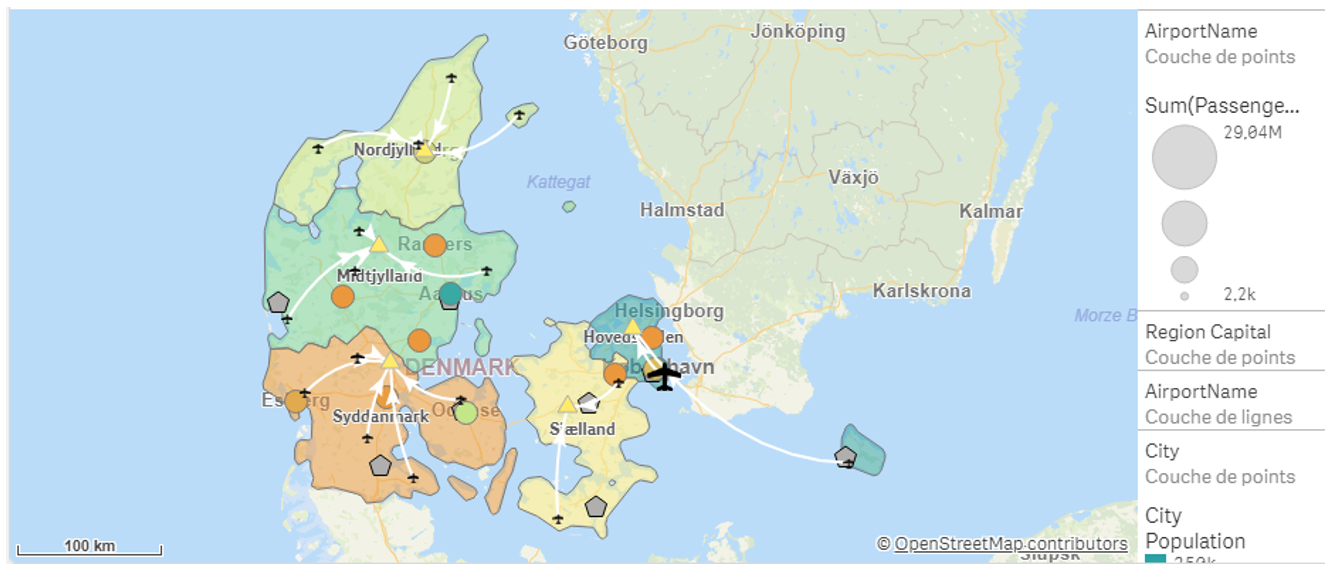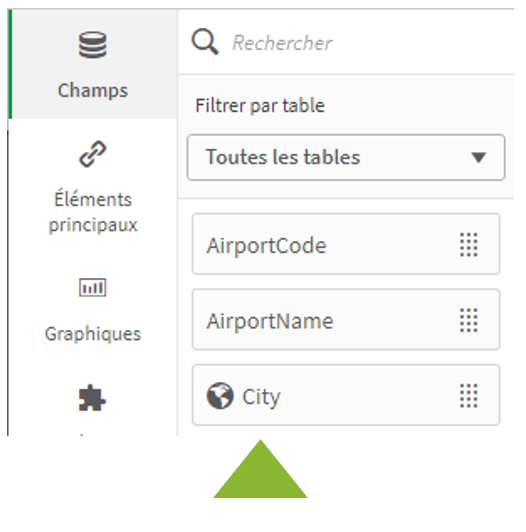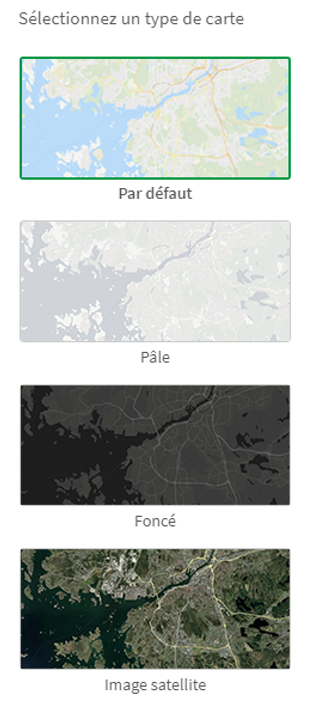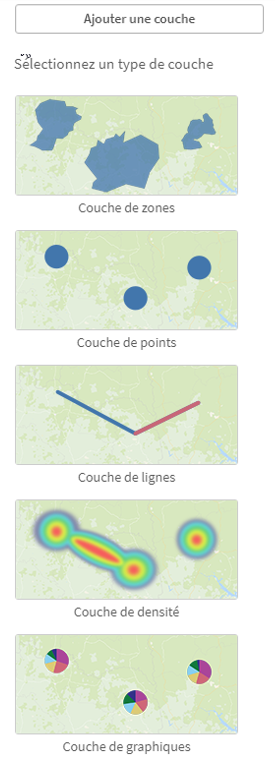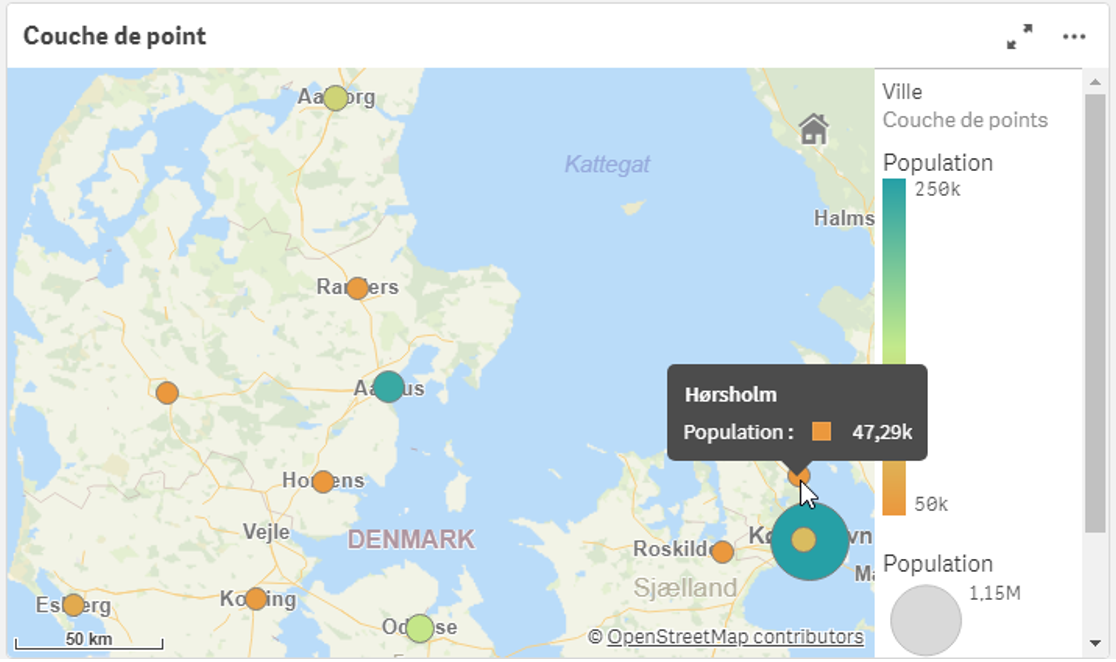Présenter les évolutions et écarts de façon percutante évolutions et écarts de façon percutante
Présenter les évolutions et écarts de façon percutante évolutions et écarts de façon percutante
Le graphique waterfall, également appelé « cascade », est une technique de visualisation de données essentielle en business intelligence. Il montre comment une valeur initiale (par exemple : ventes ou dépenses) évolue avec l’impact cumulatif de valeurs positives et négatives successives.
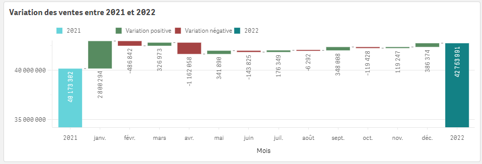
Le graphique en cascade convient pour illustrer comment une valeur initiale est affectée par des valeurs intermédiaires positives et négatives. Les valeurs initiales et finales sont représentées par des barres entières, et les valeurs intermédiaires par des barres flottantes.
Cette approche visuelle facilite la compréhension des variations et des facteurs contribuant au résultat final. Elle est bénéfique pour présenter de façon percutante et éclairante des informations complexes à vos utilisateurs.
Paramétrer le graphique variance Waterfall
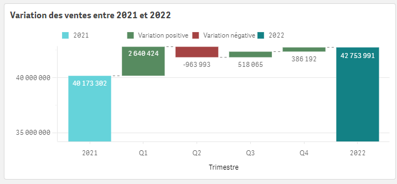
- Ajouter un graphique Variance Waterfall (Objets personnalisés > Qlik Visualization Bundle >Variance Waterfall
- Commencez par ajouter une valeur de départ dans Start value , ici la mesure des ventes de l’année dernière
- Ajouter la valeur de Fin dans End value dans End value, ici la mesure des ventes de cette année
- Ajouter la Bridge dimension : les trimestres
- Paramétrer les couleurs des valeurs positives, négatives, start et end dans la partie Aspect > Couleurs et Légendes
- Personnaliser les étiquettes de légendes dans la partie Présentation
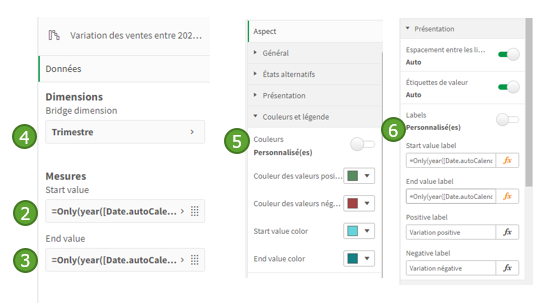
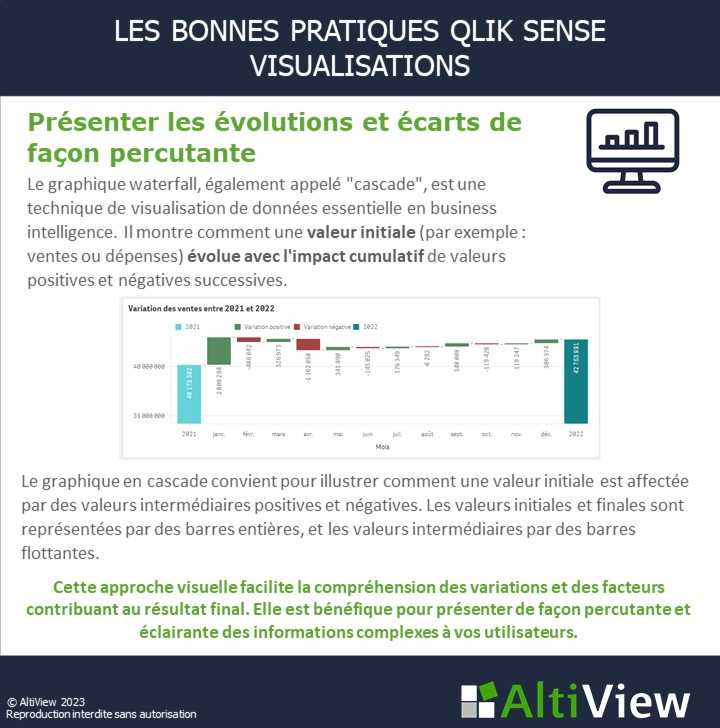

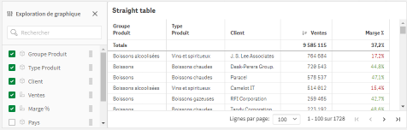
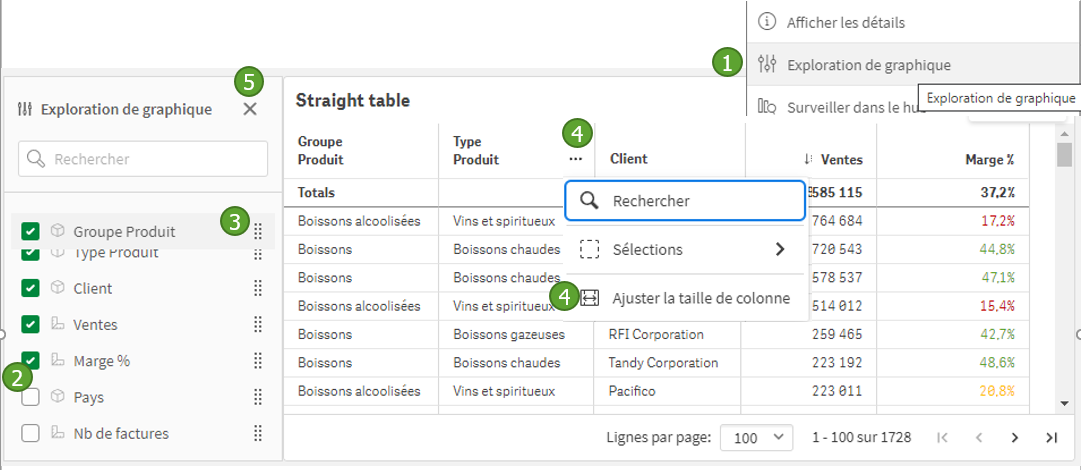
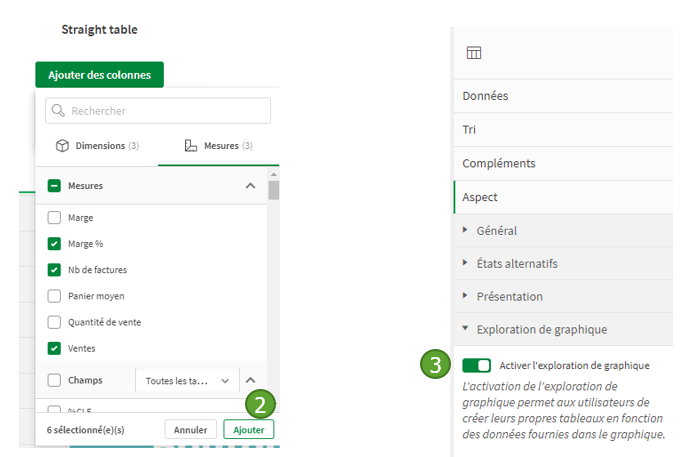

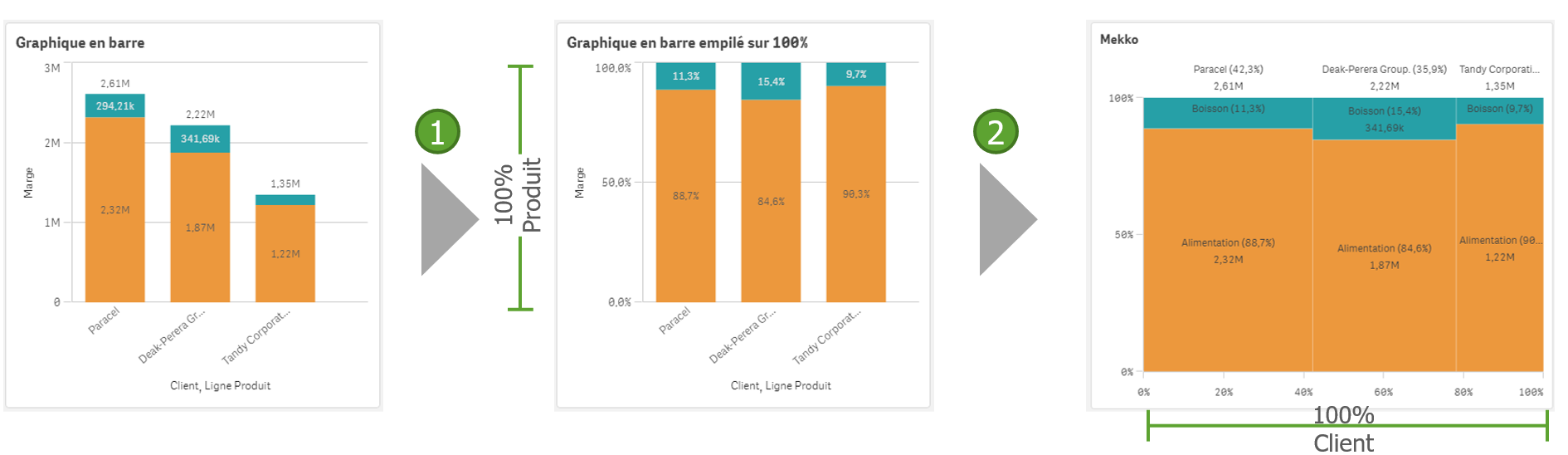
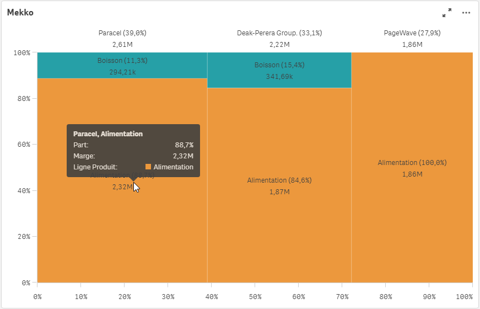
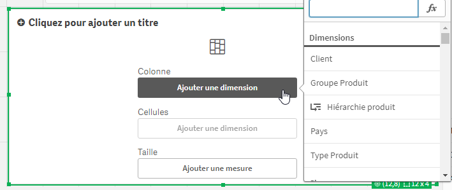
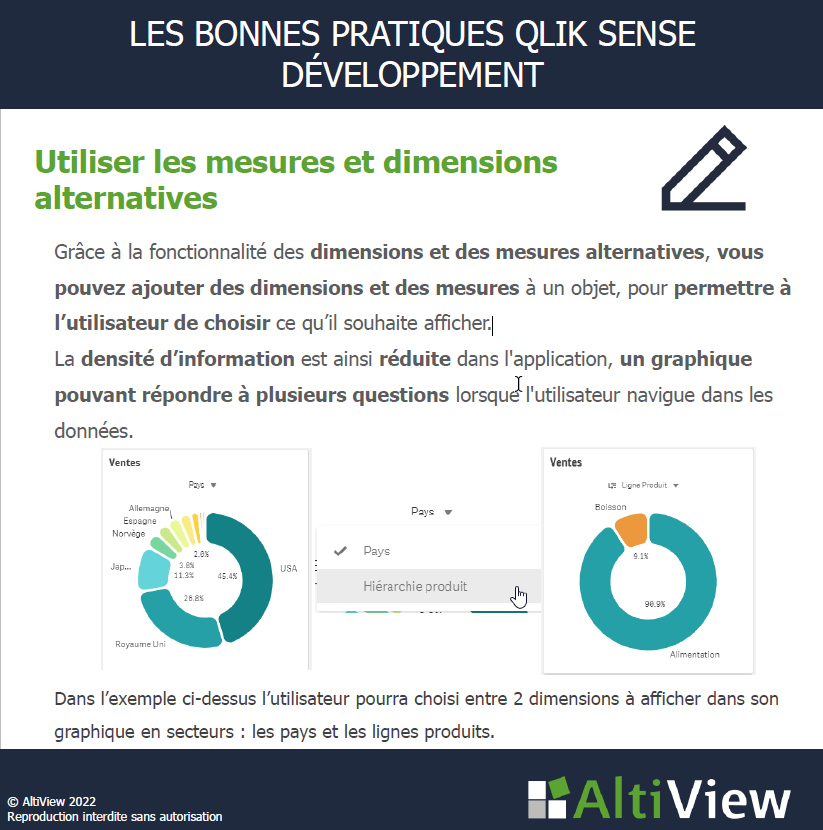
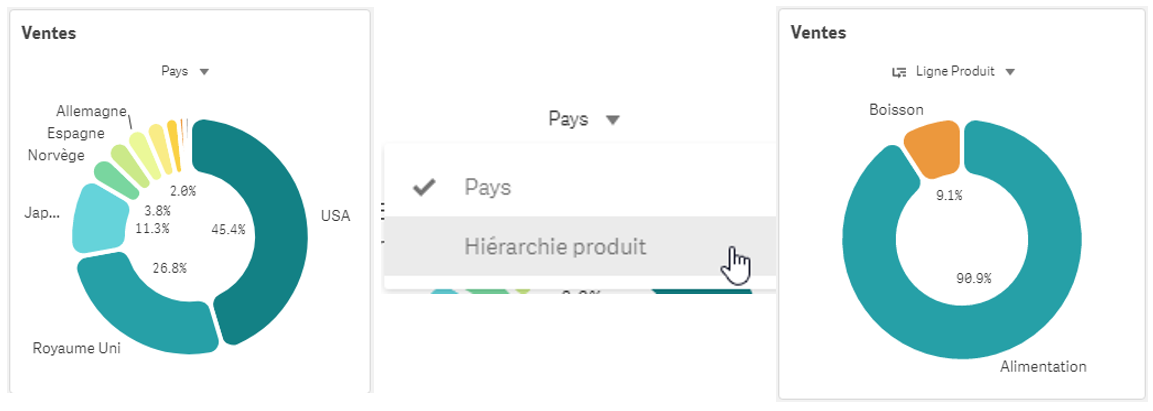
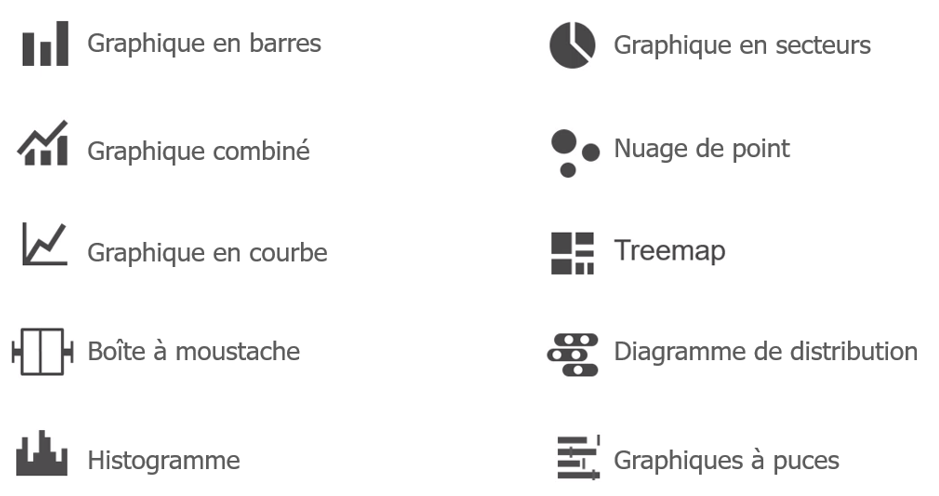
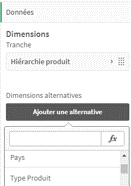
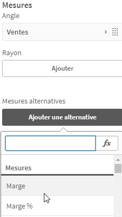

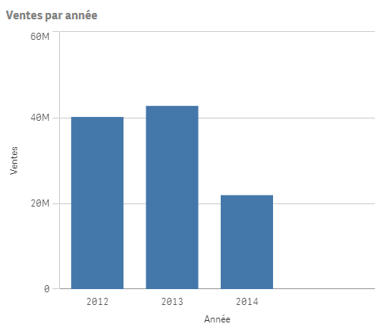
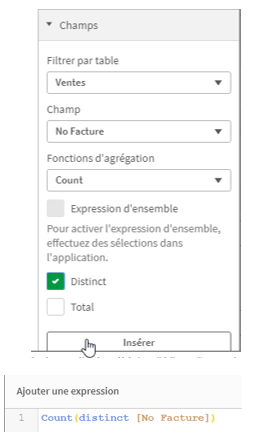
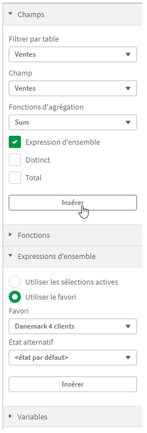

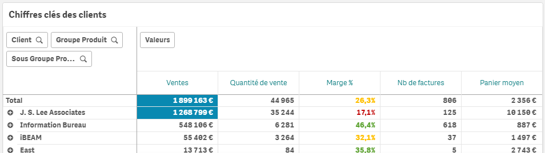

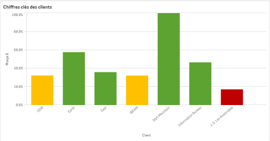

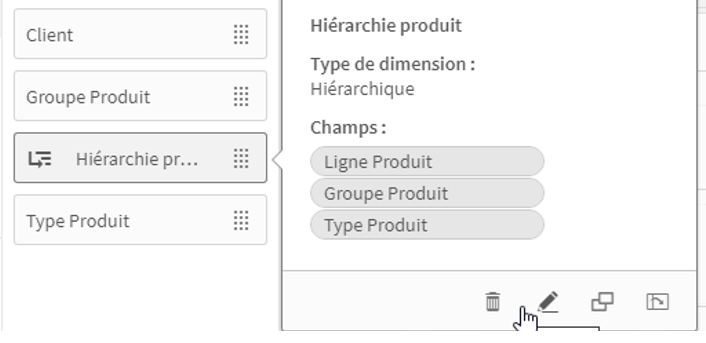
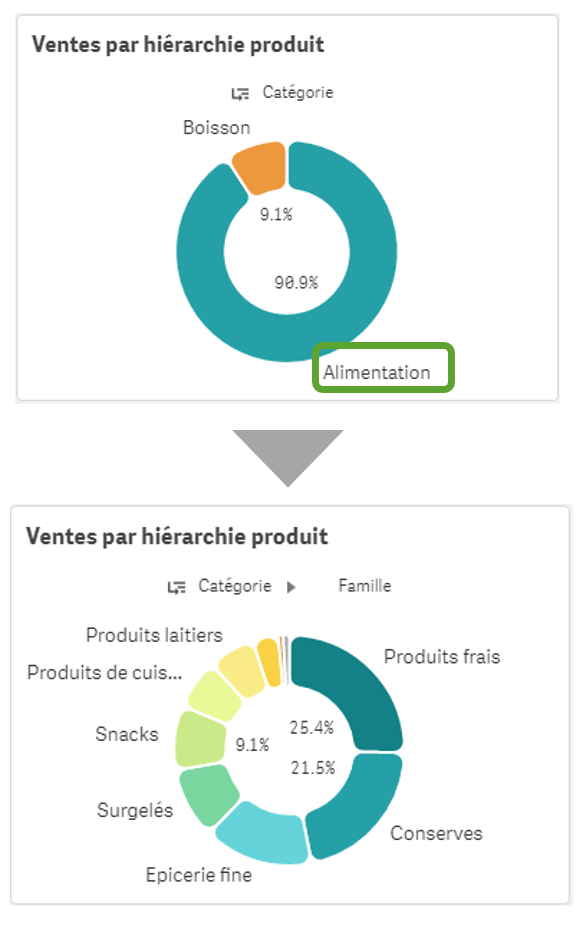
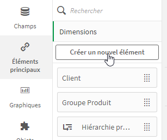
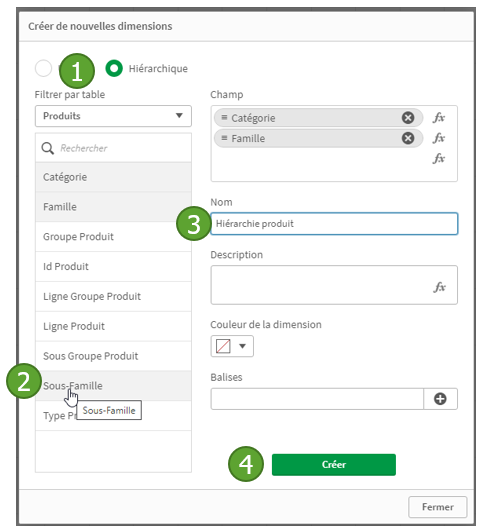

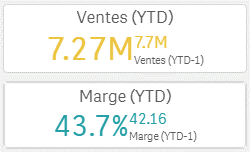
 Cette expression fait la somme du champ « Ventes » dans la sélection effectuée
Cette expression fait la somme du champ « Ventes » dans la sélection effectuée