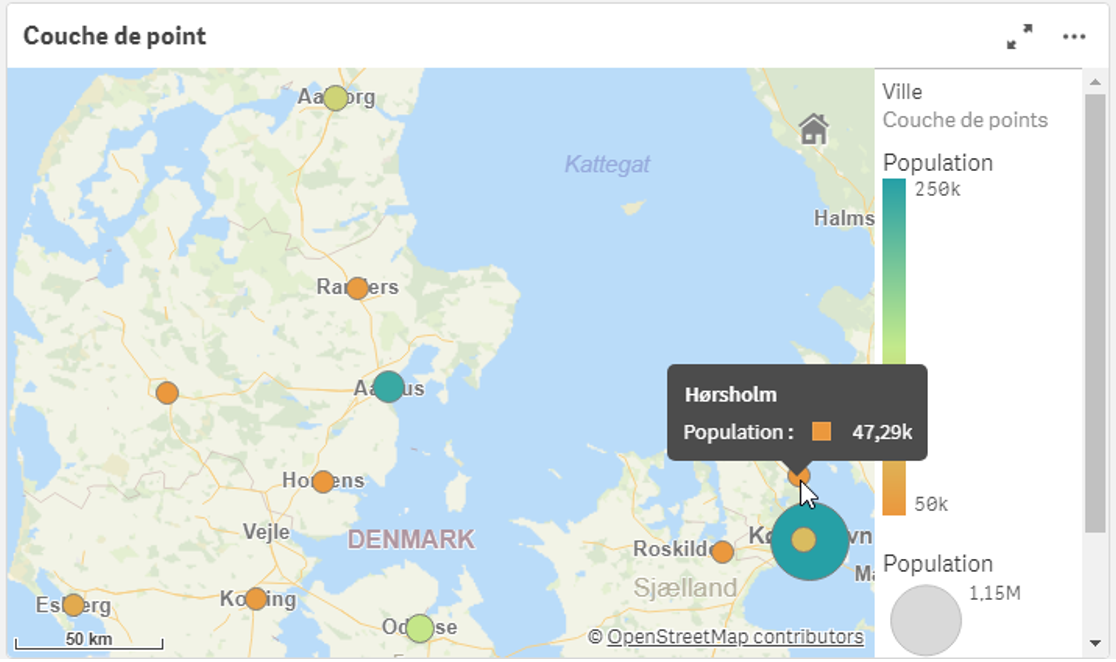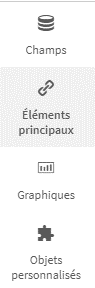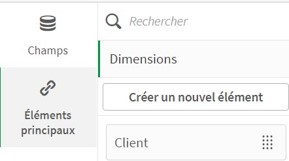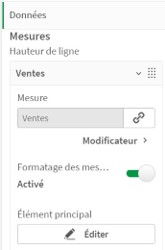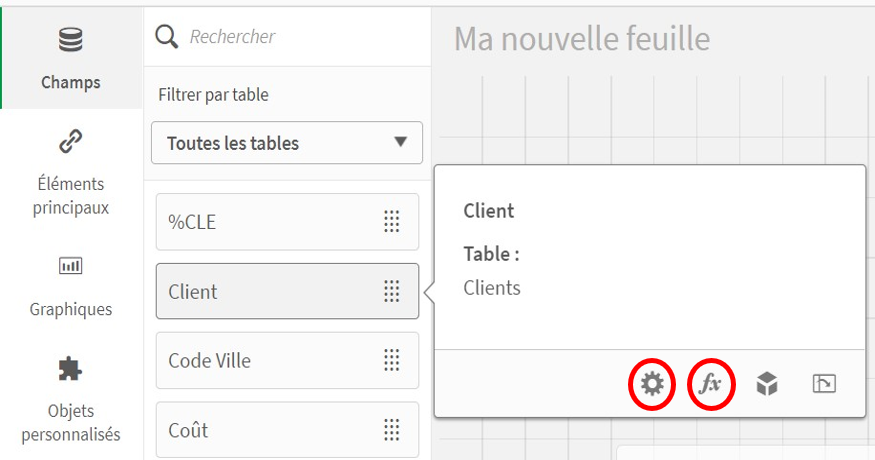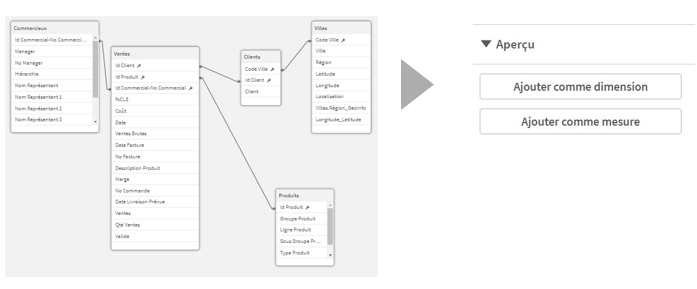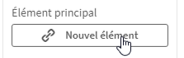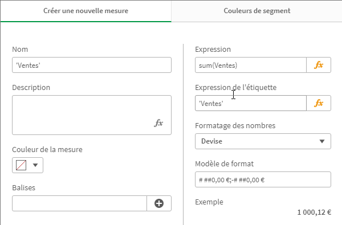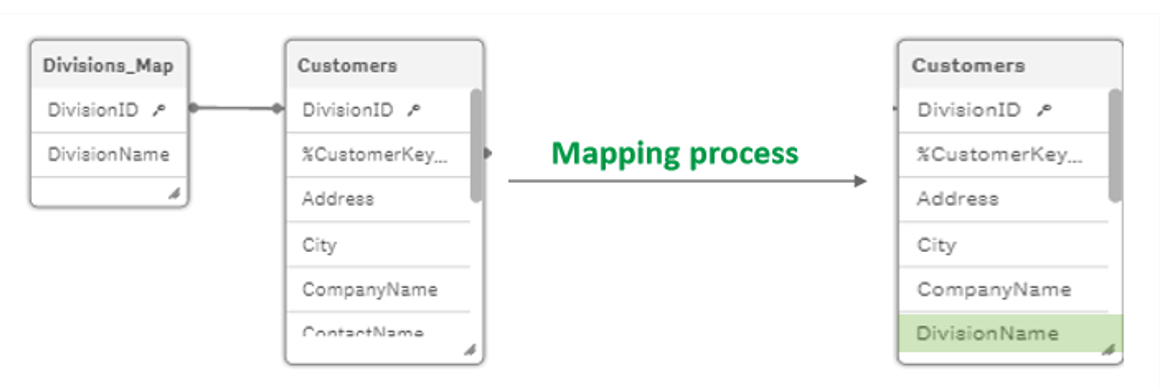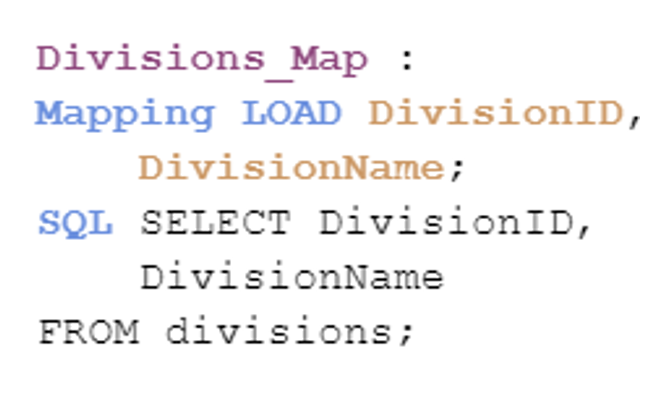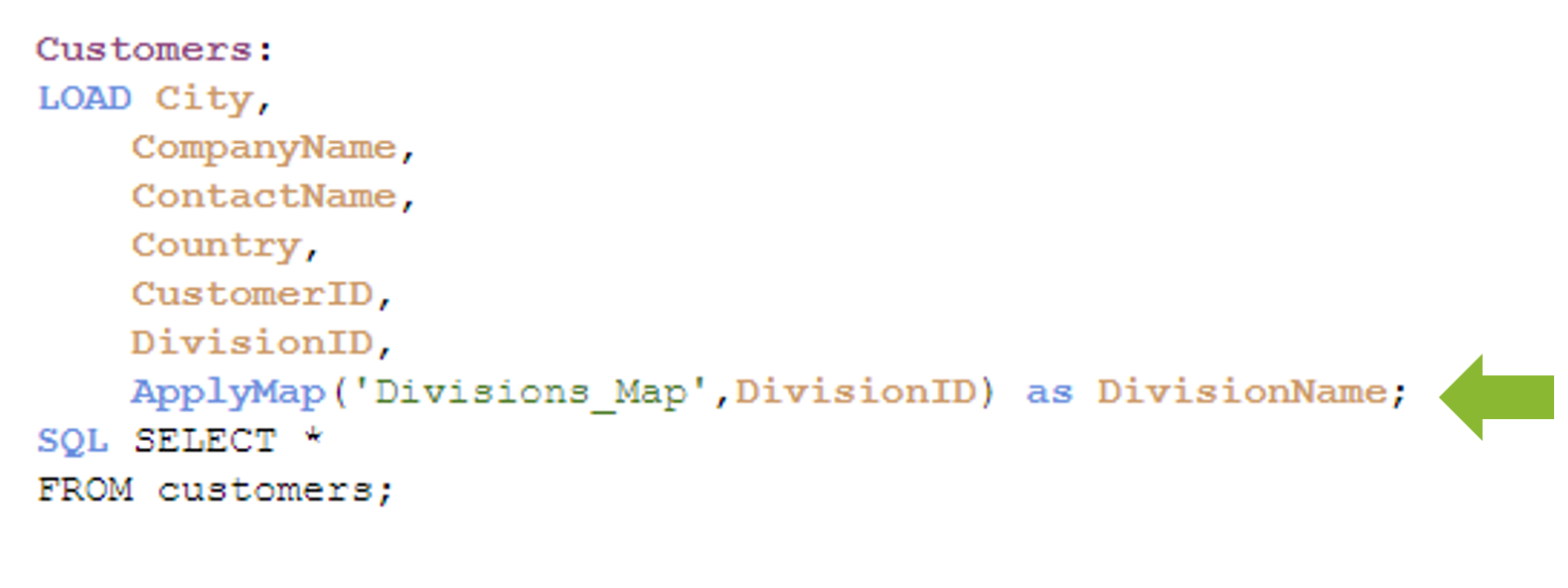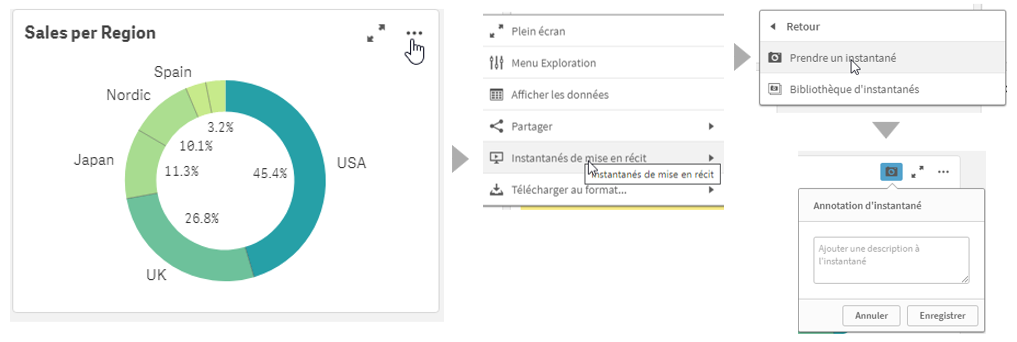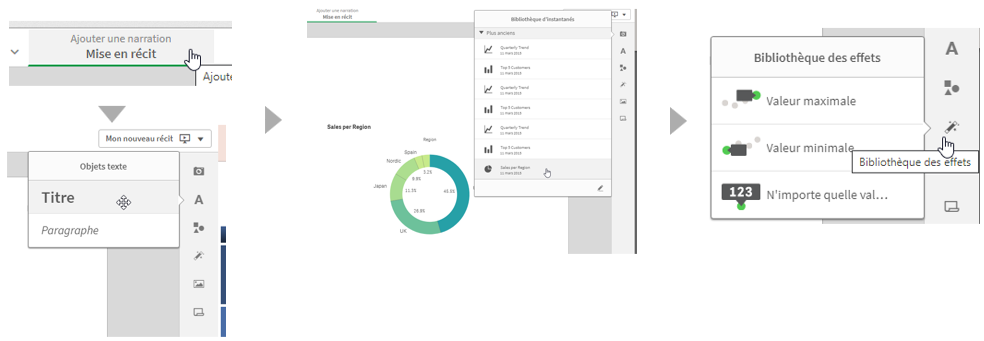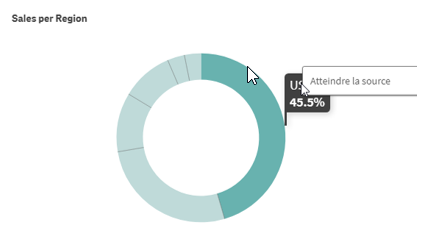CRÉER UNE CARTE DANS QLIK SENSE
Les cartes vous permettent d’afficher les données d’un point de vue géographique.
Il est possible d’ajouter plusieurs couches à une carte de façon à afficher différents types d’informations.
Vous pourrez placer des éléments sur une carte (ex: des villes, des clients, des bureaux, des secteurs commerciaux…) et rapporter la taille d’une bulle ou la couleur d’une bulle, d’une zone ou d’une ligne à la valeur d’une mesure.
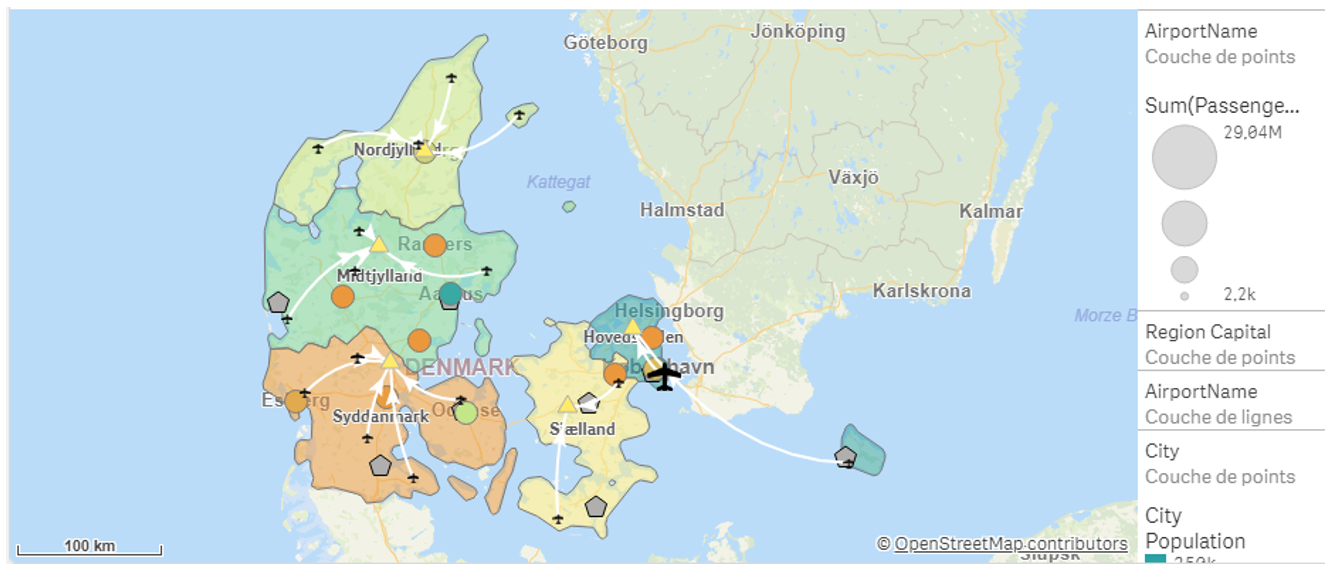
Vous pourrez utiliser les données géographiques suivantes pour la localisation de points ou de zones sur une carte :
- Nom de pays ou le code international des pays
- Régions / Départements / Commune /Codes postaux
- Code des aéroports (IATA ou ICAO)
- Fichier KML : données de zones représentées par des polygones, lignes ou points géographiques sous la forme [long.lat]
- Longitude et Latitude
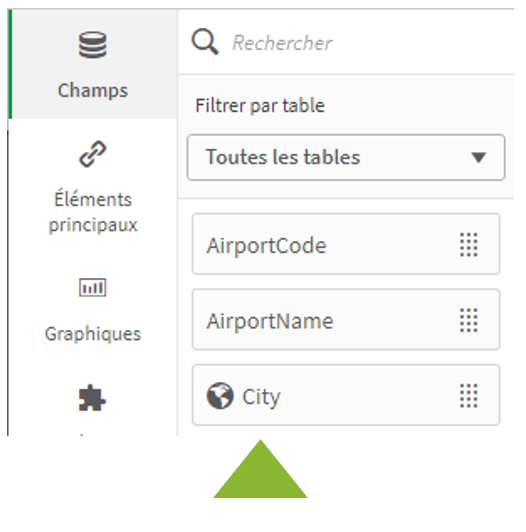
Dans la liste des champs du panneau des ressources, l’icône globe vous indique que la donnée est reconnue comme une donnée géographique. On retrouve la même icône dans le gestionnaire de données.
Glisser-déposer une carte depuis la section graphique du panneau des ressources.
Ouvrir les paramètres de la carte (menu de droite) :
- Choisir une carte de base, il existe 4 types de cartes : par défaut, pâle, foncé et satellite
- Choisir la projection : mercator ou adaptive. Les différences seront surtout visibles près des pôles.
- La langue de la carte
- Les unités de mesure
- La méthode de sélection : Lasso ou cercle
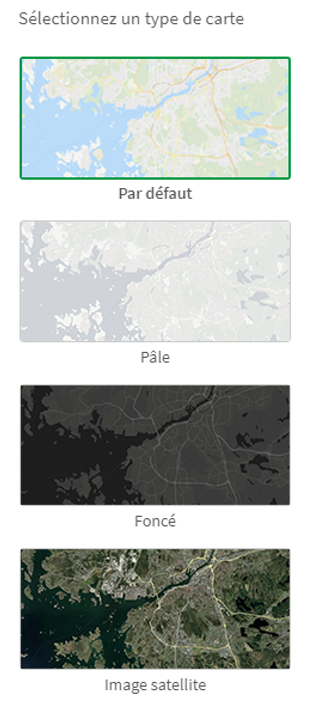
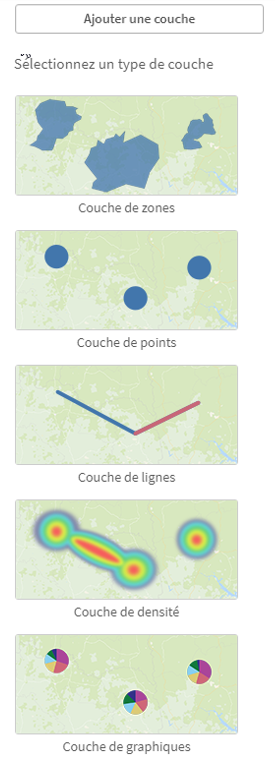
Choix de la couche de point
Ajouter une couche depuis les propriétés de la carte :
- Couche de zone : zones géographiques colorées en fonction d’une mesure (ex : secteur de vente)
- Couche de points : bulles positionnées sur des coordonnées, taille et couleur relatives à une mesure (ex : position des clients)
- Couche de ligne : Ligne entre des points sur des cartes (ex : flux de transport)
- Couche de densité : Visualiser la densité de point sur une zone (ex : carte de précipitations)
- Couche de graphique : Petit graphique de type secteur ou barre placé sur des coordonnées
Exemple du paramétrage de la couche de point
- Données : dimension à afficher sur la carte. Ici : Ville
- Emplacement : emplacement géographique champ de l’emplacement .
- Parfois les noms de villes ne sont pas suffisants et certaines bulles mal placées, déswitcher ‘Etendue de l’emplacement’ pour accéder aux paramétrages du type d’emplacement et du pays (code pays à indiquer en deux simples quote ex : ‘FR’ pour la France)
- Taille et forme : Choisir la forme et indiquer l’expression qui déterminera la taille
- Couleurs : en mode personnalisé, choisir par mesure et indiquer l’expression qui déterminera la couleur, choisir enfin la charte chromatique.