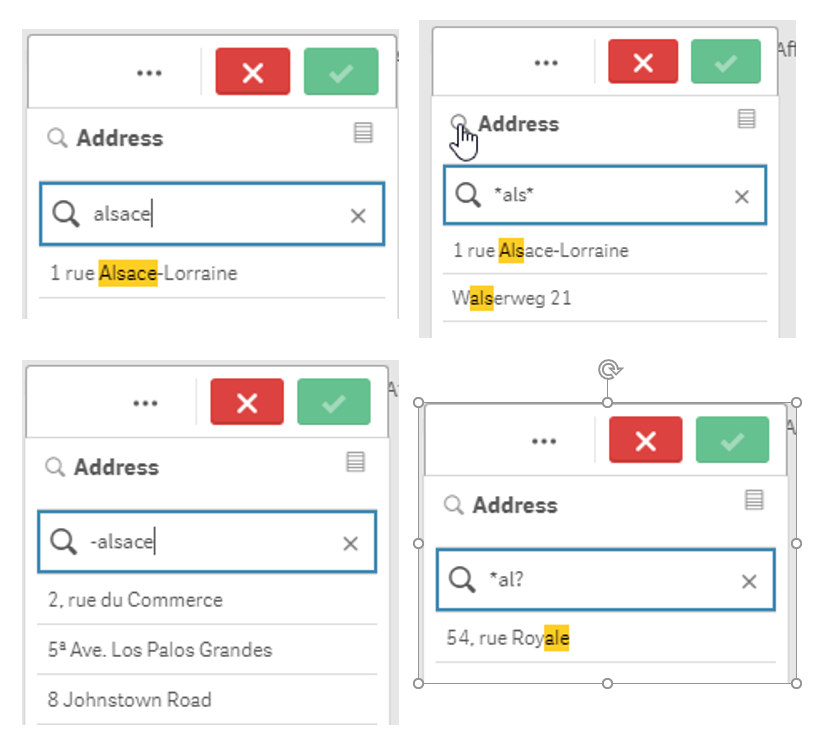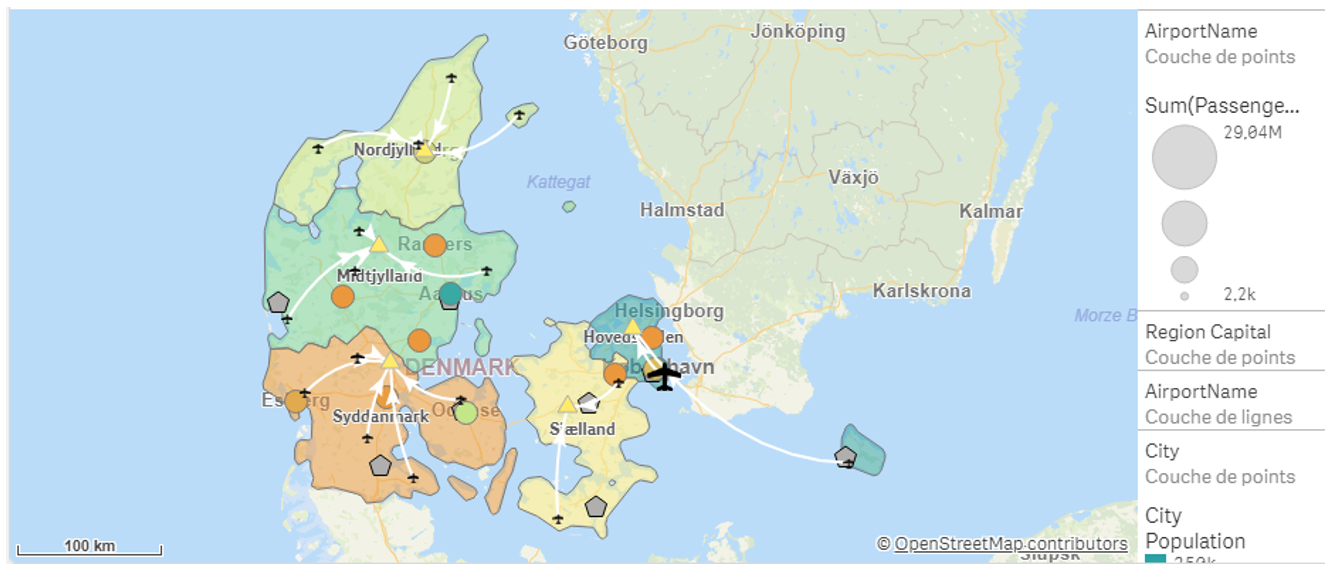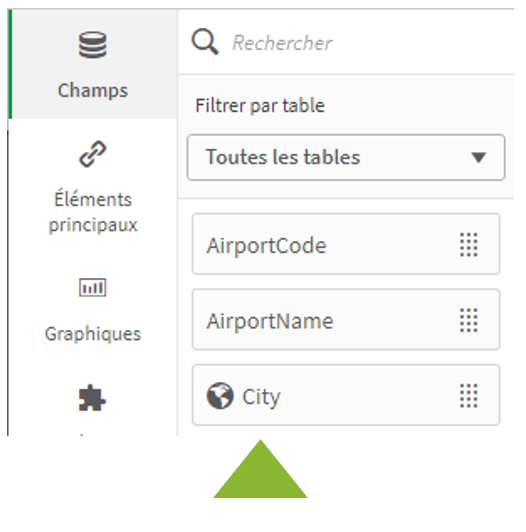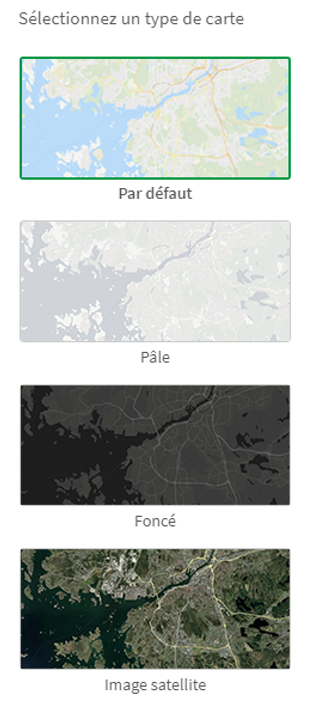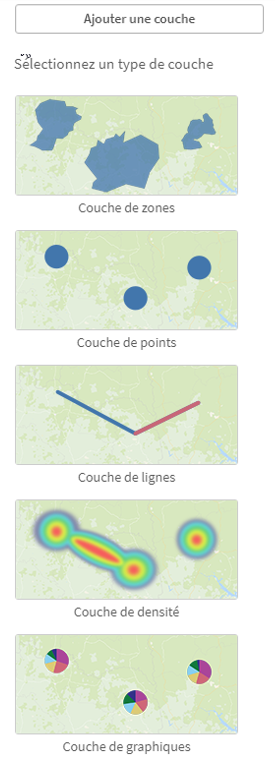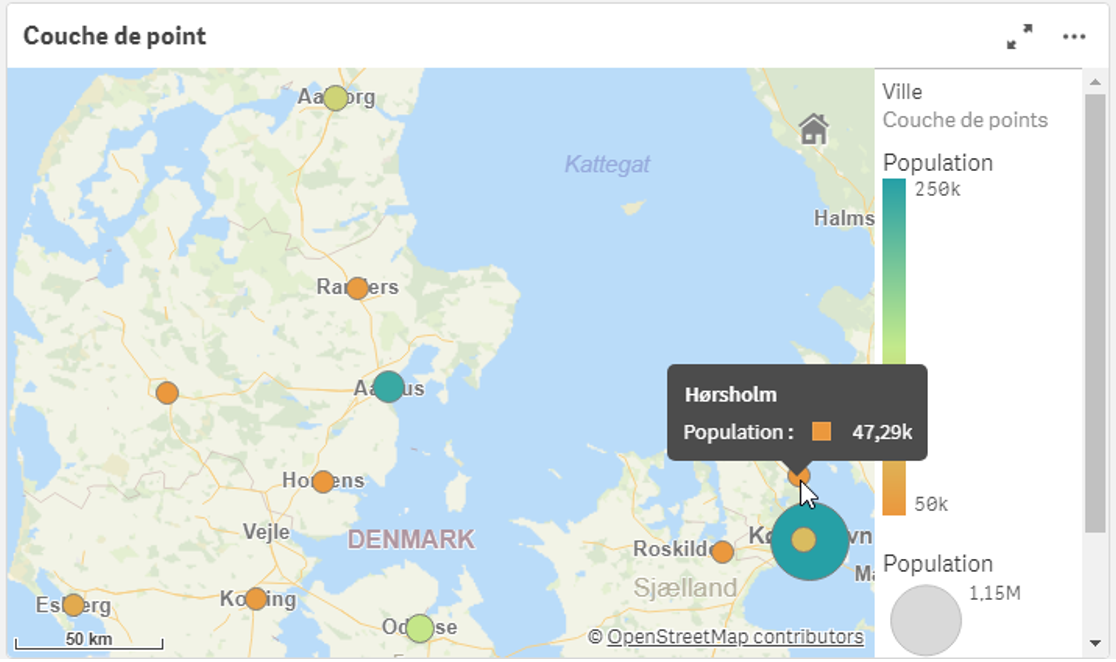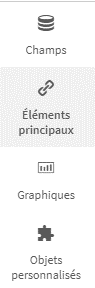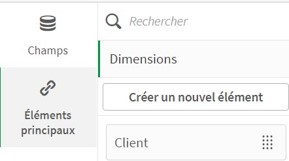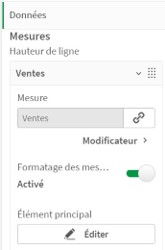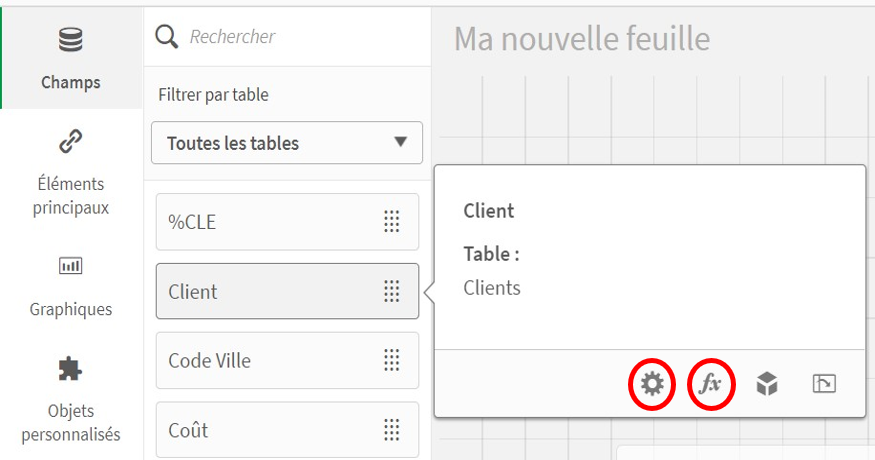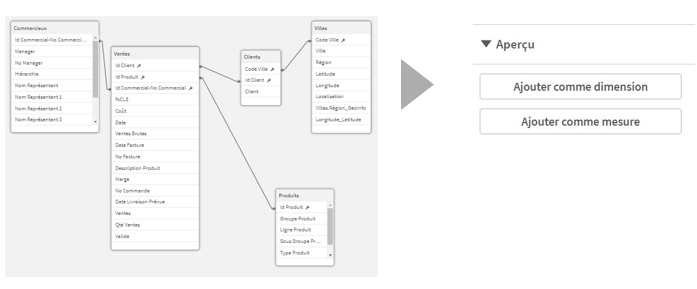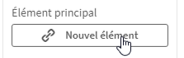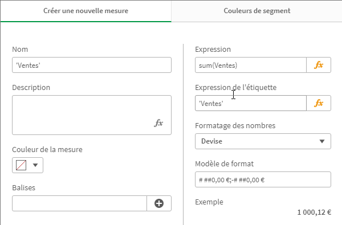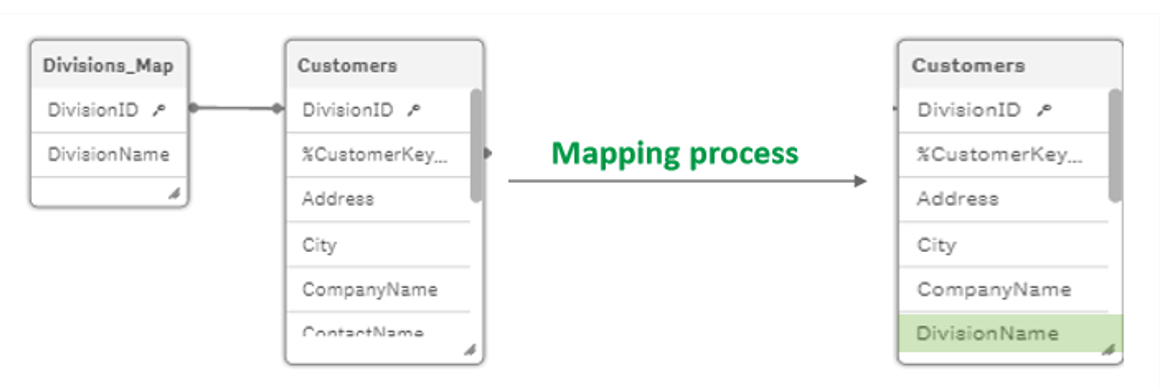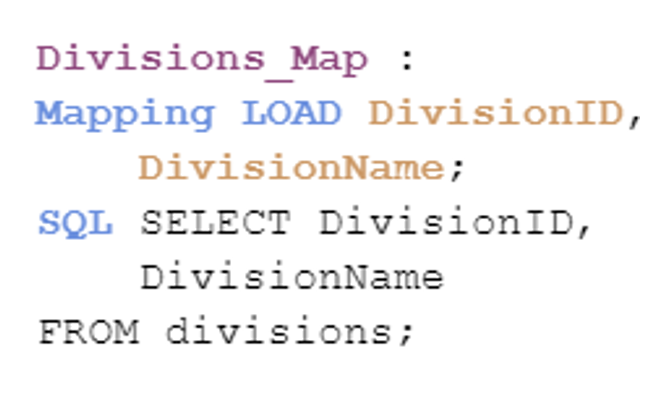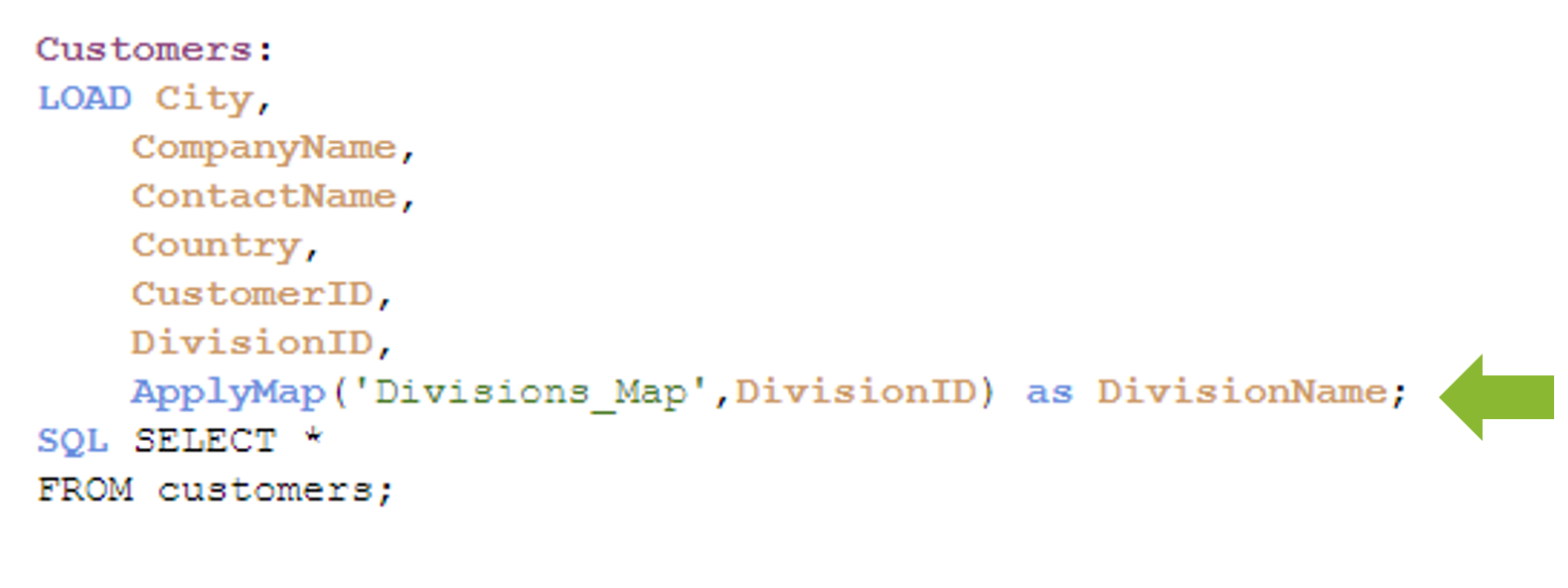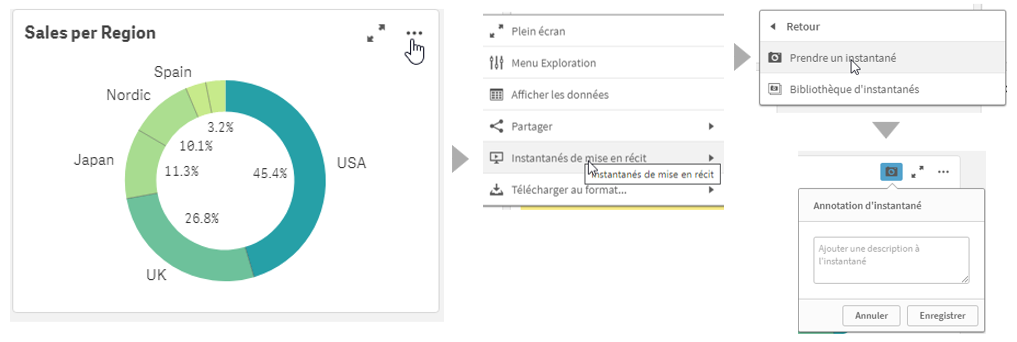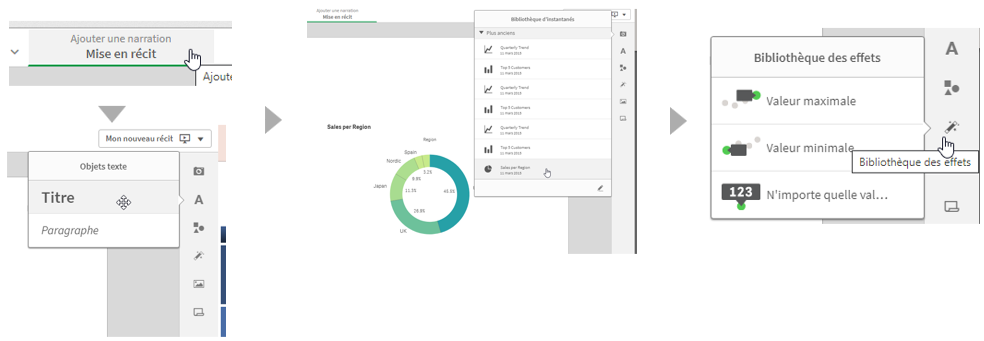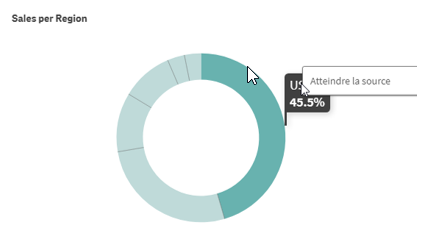Les différentes options de recherche dans Qlik Sense
Quand vous utilisez vos applications, vous faites des sélections pour réduire l’ensemble de données afin de vous concentrer sur des valeurs particulières.
Les différentes possibilités de recherche vous permettent de rechercher des valeurs et d’effectuer une sélection dans la liste résultante.
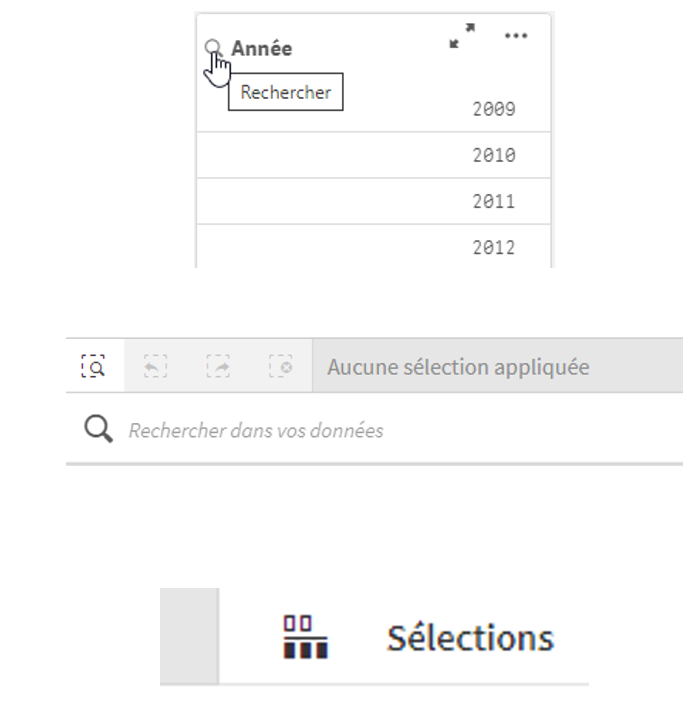
Les options de recherche sont accessibles depuis :
- Les filtres : recherche dans le champ présenté dans le filtre
- La recherche intelligente – en haut à gauche de l’écran : recherche dans tous les champs de l’application
- L’outil de sélection – en haut à droite de l’écran : vue d’ensemble des champs et dimensions connus dans l’application
Pour effectuer des recherches, vous pouvez utiliser les méthodes suivantes :
- Recherche textuelle : permet d’utiliser du texte, notamment les caractères génériques pour remplacer un caractère ou une chaîne (*,?) et les signes plus et moins(+,-)
- Recherche partielle. Utilisé comme préfixe, le caractère tilde « ~ » permet de trouver des correspondances approximatives.
- Recherche numérique. Les symboles relationnels (« > », « >= », « < » ou « <= ») permettent de trouver les valeurs supérieures à, inférieures à, etc.
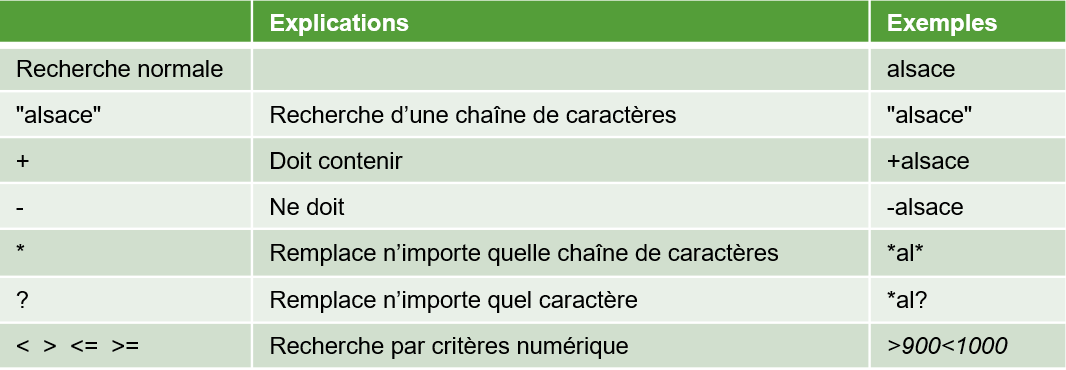
Quelques exemple de recherche :